In this tutorial Julien will breakdown her workflow how to make a site plan rendering or master plan illustration in Photoshop based on an imported cad drawing. She will show how to smartly apply textures in a way that is dynamic, realistic and most importantly improve the workflow speed! In other words: She will try to get a nice result with reasonable effort – enjoy it!
About my site plan architecture/urban design project
I will use an older university project of a sound gallery intended to plug into the existing cultural arts precinct of the city. The definition of the term art appears to be expanding and so this project was about treating sound as a form of art itself. As a master plan the idea was to establish as strong a relation with its existing urban and natural fabric.
Import the architectural site plan line work
Like any architectural visualization project in Photoshop it will start with the basic 2D line work. In my case I used AutoCAD to draw the context plan.
Before I introduce any kind of depth or color into the image I adjust this layer first so that it reads clearly as a line work image. In this case, because of the nature of the site, it was important to identify the water canals surrounding the area, so the lines in these areas are much bolder.
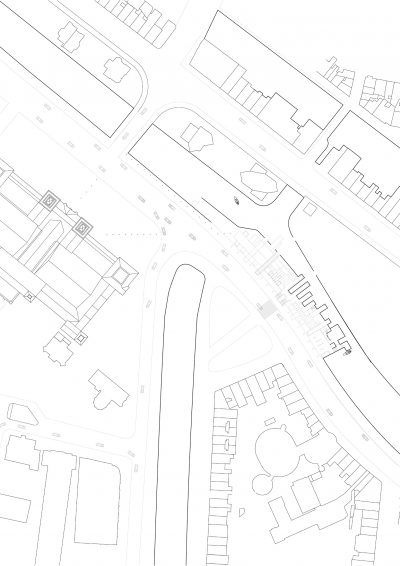
Modifying the line work can be done in a number of ways, I prefer to do it already inside the original CAD software (in this case in AutoCAD). Every now and then I sometimes import the PDF into Adobe Illustrator as the transition between Photoshop and Illustrator is seamless and can sometimes speed up workflow if it is just a few areas that need to be cleaned up.
Adding shadows to the buildings in the context plan in Photoshop
The next step is integrating building shadows. This is a regularly debated topic in floor plan visualization as building shadows can quickly make an image far too busy, and as a result confuse the purpose of a floor plan. Floor plans generally talk about space/program/function, not light. I think when it comes to contextual urban plans however, they provide a huge influence on how the image is read and really help to understand scale particularly to those who aren’t familiar with the project. So shadows can simply transport additional information to understand the design in general.
In this case for example, the biggest shadow is coming from the adjacent ‘castle’ looking building. To create the shadows I quickly create the 3d buildings in SketchUp. The below image shows the isolated shadow image being exported straight out of SketchUp.
Now the work in Photoshop starts, where I combine the line work with the shadows. The below images show the line work overlayed on top of the shadow layer:

I “merge” both elements simply by ordering the layers correctly or setting the blend mode of the shadow layer to multiply. Already from this, the image suddenly has a lot more depth, but with this you can see how quickly the shadows can become overpowering, therefore I often will play with the opacity of these until I am happy by changing the transparency of the shadow layer. Occasionally I apply a slight Gaussian blur filter to soften the shadows.
Improving Photoshop workflow speed by using 2D color fills
Now that all the basic elements are in place, it’s time to have some fun and bring some color into the image. At this point I use simple 2D flat colored fills, nothing fancy here and the reason for that is mostly because they’re used as masks to begin with. If the base line work layer is done properly and there aren’t any openings in the line work then this step should be pretty straight forward using the magic wand tool to quickly highlight and color in spaces.
The purpose of this step is to set myself up for quick masking. For anyone who is familiar with 3D rendering and V-Ray software, what I am doing here is basically setting up my own Material ID layer, which is used to quickly select parts I can apply textures to. This is a technique that is often only done in 3D rendering, however I have found this has been equally useful in 2D drawings as this speeds up the workflow a lot when it comes to adding/editing textures and so it is really important setting up this layer early on.
So in my case I also create different layer with different “Materials”. After this step I have different layer for these areas:
- Grass
- Water
- Sidewalk
- Road
In combination it now already looks like this:

Looks already ok, right – but we will continue to improve the look even more.
Depending on the project, this process can become a lot more complex depending on the amount of floor finishes you want to capture. To do a quick selection of everything on that layer, hold down ‘command’ (Alt on PC) and select the thumbnail of that layer. Some people like to export their original CAD work in the same layer so that their fills/line work/shadows are combined and exported out as a single JPG/PDF from whatever CAD software they are using therefore skipping the first 2 steps.
This often depends on the software you use as well. This in theory still works, but I find it becomes a 2 click process instead of 1 click when it comes to selecting each material as you have to select the layer, and then magic wand the area you need, as opposed to simply holding ‘Command’ and selecting the layer. Furthermore, when shadows are already embedded into a coloured image, it makes the magic wand a little redundant in terms of speed. It sounds more annoying to set up in Photoshop – creating individual layers for line work, shadows and 2D colour fills, but it speeds up workflow further down the track and gives much more flexibility being able to tweak each graphical element in the image
Adding a grass texture to the site plan of my urban design
The next step is to add textures to each of these areas I already filled like the water, roads, pavements etc.
It is important to think about the scale of the plan you are doing versus the scale of the texture you use. In this image for example, the grass textures I used had to be scaled down a fair bit otherwise each blade of grass would be really obvious in the image which is not really a good idea for a site plan.
If you use “standard” grass textures which are seamlessly tileable you might have the problem that these textures often times do not cover large areas, but rather a few meters. Therefore I sometimes use satellite imagery of grass fields for these context plans instead of grass textures you find everywhere as they more accurately capture the scale of the texture.
In addition it is not really important for these kind of textures for urban design that the texture is seamlessly tileable as one photo often times is enough for one of the elements that you want to cover with the texture. These photos also have the advantage that you avoid the tile-effect you get often times with tileable textures because you simply do not use tiles!
So let’s import a photo of a grass field which will then look like this:

In this case I simply tile the photo texture in Photoshop until it covers the entire canvas as shown below. You can remove the seams by using the stamp tool.

So I filled out the entire canvas with this texture and apply the mask from the 2D fill layer we created earlier for the grass. After this, I play with layer blend modes and layer opacity. This process can involve a bit of trouble shooting depending on the image, but the key layer blending modes to look out for in this process will be:
- ‘overlay’
- ‘multiply’
- occasionally ‘lighten’
and even sometimes (as in this case) I leave it on normal and work with the transparency/opacity instead. I like to pay around with a combination of textures so it is pretty rare to have a single texture set on 100% opacity. Sometimes I find that the texture I use just doesn’t work with the image, however because of the 2D fills we setup earlier, it allows us to swap out the texture fairly quickly without having to re-cut out the spaces where the texture is required. It is simply just a matter of re-applying the mask from the 2D fill layer.
Thanks to the layer mask the green grass texture is applied instantly and my urban design visualization now looks like this:

Adding additional textures to the context plan in Photoshop
Next I repeat the steps thing with the roads:

Adding landscape entourage (cutout trees) in Photoshop
The next step is to start adding landscape entourage as we want to bring life to our context plan, right! This step is pretty straight forward, it is really just a copy and paste exercise – at first. It is important to have nice and good quality cutout trees here. In addition you want to avoid the clone effect by using one tree image for all trees on your drawing as it really looks not professional…
Avoid the clone effect with special cutout tree architectural entourage
Therefore we use one of our top view cutout trees from our “TopViewTrees Collection” that are made for this kind of architectural visualizations:
The collection comes with a bunch of graphics for all kind of architectural plans. In general our graphics for top view trees for context plans include 9 variations of the same tree type in one file to avoid the clone effect in your site plans. You can get one of the files for free here to use for your tutorial or even for your commercial architecture and urban design projects:
This high quality graphic of 4.000 x 4.000 px (around 22 MB) is already masked (=transparent background) and thus can be merged with your site plan instantly. The .PNG file is part of the OpenArchiVIZpack – our free and handy graphic library for architectural visualization here:
There you will find various other cutouts and textures for your next architectural visualization project that you can also use for free – even for commercial projects!
OK let’s import the 9 trees to Adobe Photoshop and you can first scale them more or less to a proper size that fits to your drawing. Then I copy and paste each single tree in my Photoshop file. If I copy one of it I also rotate and scale it slightly so that the look even more different.
By doing you will avoid the clone look for 100%!
As you can see the tone of the trees are a little confusing with the grass and the overall image tones. This is where colour correction is your friend. In this case, I desaturated the trees a little so they contrasted with the other tones of the grass and sidewalk a bit more.
Adding shadow effect to the imported cutout trees
Next I duplicate all the trees and add a black color overlay, and drop the layers opacity down to around 30%. This layer acts as the tree shadow, I nudge them slightly askew from the trees in the same direction as the other building shadows.
Final details: Create water shadows
With the bulk of the image now complete, it is really just about finessing certain areas. I wanted to bring some depth to the water and illustrate the elevation information of the canals so I painted some shadows (again the same direction roughly as the buildings) to illustrate that they sit below the city ground plane.
I accentuate shadows around main intersections such as the bridge adjusting the opacity and flow of the brush as I go. This is a pretty simple (and fun) action that really brings a whole new level of depth to the image as you can tell.
Final Details: Additional grass texture overlay for additional structure
At this point I’m still not completely happy with the grass as it all looks a little too perfect for my liking and things in nature are generally imperfect. Therefore I want to work with an overlay texture that will be modified and then merged with the grass texture to give apply a slightly different touch to it.
OK – lets look for a nice texture that can be used to be merged. Therefore I browse through our 4000+ free texture library where you can grab plenty of free textures for your project:
As it will be adjusted quite a bit and only be applied with transparency it does not need to be a grass texture – it is more important that it has some interesting texture effect so I simply pick this one:
So I import it and make following adjustments:
- Adding Motion Blur Filter
- Modifying Levels
- Desaturate the texture
- Reduce layer opacity to 30-40%
- Layer mode: Soft Light
Apply same layer mask as the green fill layer. Here you see the process:
Even in the small thumbnails you can see that this gives a little more a roughed out appearance to the grass, right?
Adding a concrete overlay texture over the complete context plan
Finally one small tip: When I finished nearly everything I also apply another texture image to the complete layout to add a subtle kind of vintage look to the image. In my case I will go for a concrete texture that also gives a nice effect to the buildings which are more or less white currently.
So once more I grab a nice texture from our free 4000+ texture library again:
I apply the concrete texture only with around 20% opacity and it will then look like this:
Final Details: Adding labels, street names etc.
Lastly, I add all the diagrammatic information, street names, major building labels and any information relevant to the urban design of the project.
This whole process from start to finish can take anywhere up to 3-6 hours depending on the complexity of the project. My workflow has improved a lot since implementing these simple techniques that this tutorial has covered. In fact, when I first made a comparable image in University I probably spent upwards of about 20 hours just to finish it. As such, Photoshop is more about working smartly more than it is about doing as much as possible.
Hopefully with this tutorial you will have learnt about the significance of textures not just in 3D renders but how they can be used to convey information in 2D as well. In addition I hope you got inspired by the simple, but appealing look you can create for your next architectural site plan rendering with reasonable effort. Thanks!

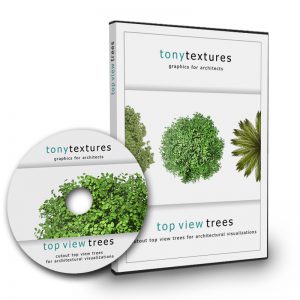












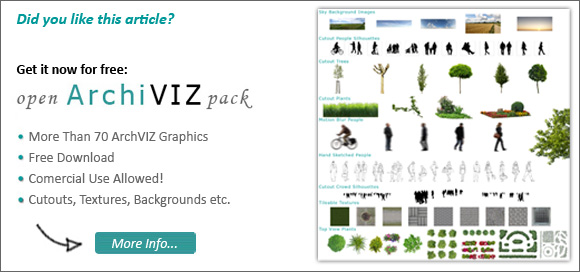
i am very thankful to you, i am always trying to improve my rendering skill but it was not effective without good library and your blog on How to create an architecture site plan rendering in photoshop diktat each n every useful step make to do so.
great